ワンクリック記述統計による度数や平均値の簡単出力
SPSS Statisticsの便利機能の使い方
統計解析やデータ分析では、データの特徴を調べるために、平均値や標準偏差をはじめとする記述統計量を計算します。とても基本的なアプローチですので、SPSSはもちろん、Excelなどの表計算ソフトやRなどの統計ソフトで簡単に計算することができます。
SPSSの場合は「分析」メニューの度数分布表や記述統計、探索的分析などで出力する方法が一般的ですが、ツールバーの「ワンクリック記述統計」ボタンを利用すると、データビューで変数を選択するだけで直接記述統計量やグラフを出力することができます。この機能は、v22以降で使用可能です。
1SPSSのワンクリック記述統計の実行手順
記述統計を実行ボタン
「記述統計を実行」ボタンは、ツールバーの真ん中のあたりにあり、母平均を意味する記号「μ」マークがついています。マウスのドラッグによって複数の変数を同時に選択することもできますし、Ctrlキーを押しながら任意の変数を複数選択することも可能です。
ワンクリック記述統計の実行
- データビュー上で記述統計を行いたい変数名をクリックします
- ツールバーから「記述統計を実行」ボタンをクリックします
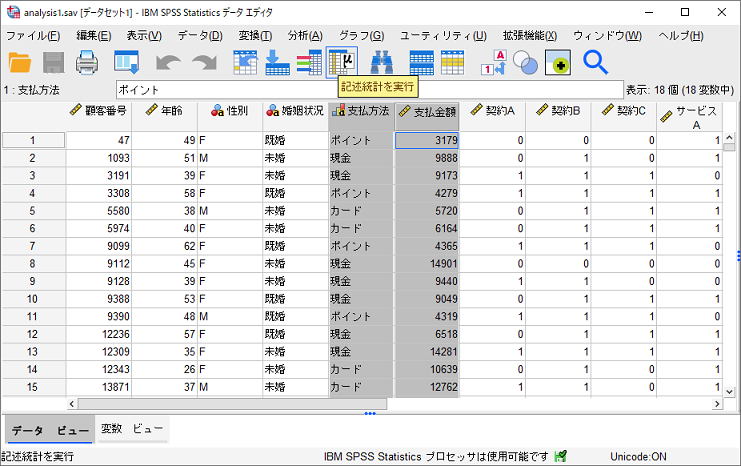
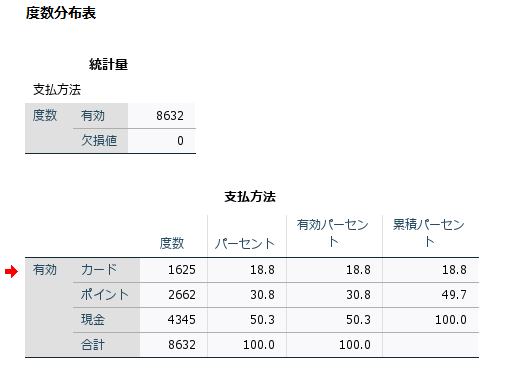
記述統計の内容は、選択している変数の測定の尺度に依存し、「質的変数(名義尺度・順序尺度)」では「度数」「パーセンテージ」をはじめとする度数分布表が作成され、「量的変数(スケール)」では「平均値」「標準偏差」「最小値」「最大値」をはじめとする記述統計表が作成されます。
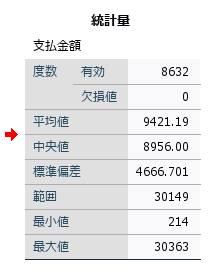
2ワンクリック記述統計にグラフを追加する設定手順
SPSSのオプション設定
ワンクリック記述統計の結果にグラフを追加するためには、オプション設定を変更します。
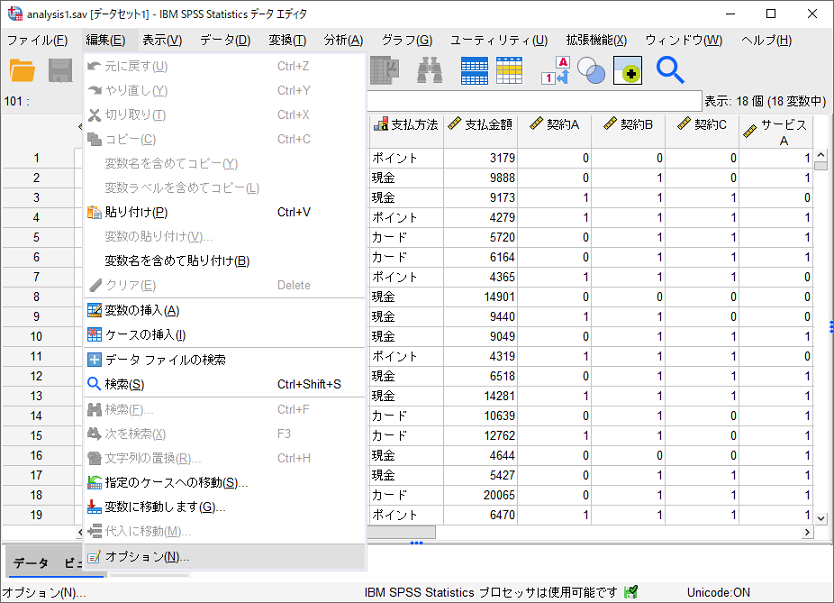
ワンクリック記述統計にグラフを追加する設定
- 「編集」メニュー>「オプション」を選択します
- 「出力」タブをクリックします
- ワンクリック記述統計エリアの「出力にグラフを追加する」チェックボックスを入れます
- 「OK」ボタンをクリックして、オプション設定画面を閉じます
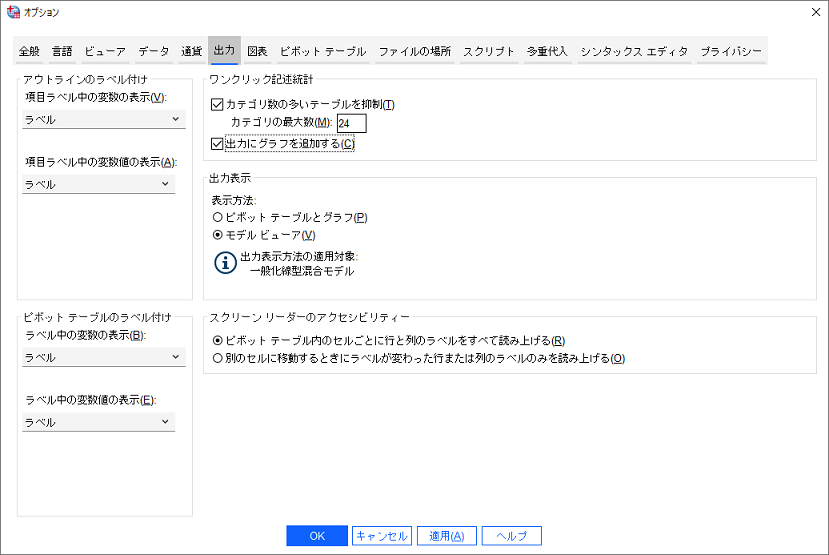
以上の設定を行った後、再度データビューで任意の変数名をクリックして選択し「記述統計を実行」ボタンをクリックすると、測定の尺度に応じた表に加えて、グラフが作成されます。「質的変数(名義尺度・順序尺度)」では棒グラフが作成され、「量的変数(スケール)」ではヒストグラフが作成されます。
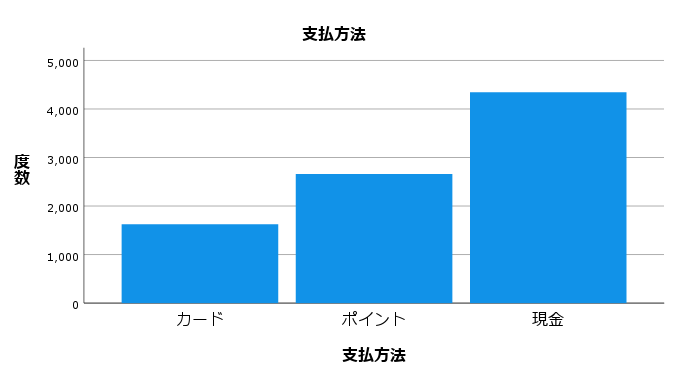
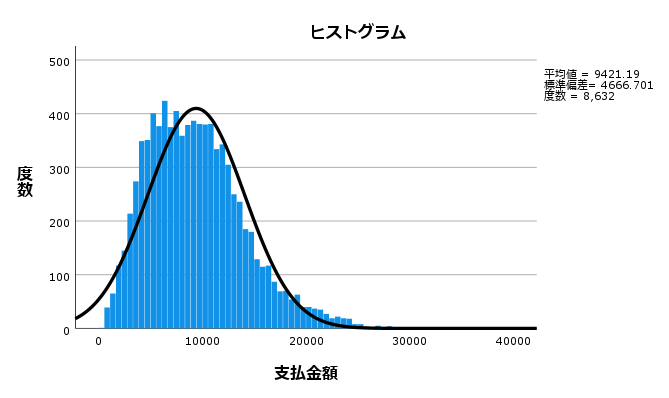
このように、ワンクリック記述統計の機能を使用することで、記述統計量やグラフによる1変量の要約を非常に簡単に行えます。裏側ではシンタックスも生成されていますので、出力ビューアの「記録」フォルダを開くと、シンタックスを確認することもできます。この機能は、各変数に設定された測定の尺度(名義尺度・順序尺度・スケール)が重要です。意図した尺度と異なる場合は、変数ビューで変更しておく必要があります。
とても簡単で便利な機能として古くからのSPSSユーザーにも好評の機能の1つです。もし周囲のSPSSユーザーでご存知でない方がいらっしゃればぜひご紹介いただき、ご活用ください。 目的や使い方、用途に応じて、IBM SPSS製品を有効にご活用いただき、課題解決・価値創造にお役立てください。
参考文献
- IBM_SPSS_Statistics_Base.pdf
トレーニング

SPSS Q&Aサービス
無料体験

