SPSSで作成したグラフをExcelなどで編集する方法
使い慣れたOffice製品でのグラフ編集
IBM SPSS Statisticsで作成したグラフは、Microsoftオブジェクトとしてコピーすることで、ExcelやPowerPointなどのOffice製品で編集することができます。もちろん、SPSS自体にその編集機能やテンプレート機能が用意されていますが、使い慣れたOffice製品で編集することで、グラフ編集の時間短縮の可能性があります。
SPSSのグラフをExcelなどで編集できる形式としてコピー・貼り付けする場合は、明示的にMicrosoft Office グラフィックス オブジェクトを選んで行う必要があります。この機能は、SPSS v25で追加された新機能ですので、v24以前のSPSSでは使用することができません。
1Excelで編集可能な形式でコピーする手順
Microsoft Office グラフィックス オブジェクトとしてコピー
SPSSで作成した以下の積み上げ棒グラフをExcelで編集できるように、Microsoft Office グラフィックス オブジェクトとしてコピーします。
グラフのコピー
- SPSSで作成したグラフを右クリックして「名前を指定してコピー] > [Microsoft Office グラフィックス オブジェクト]を選択します
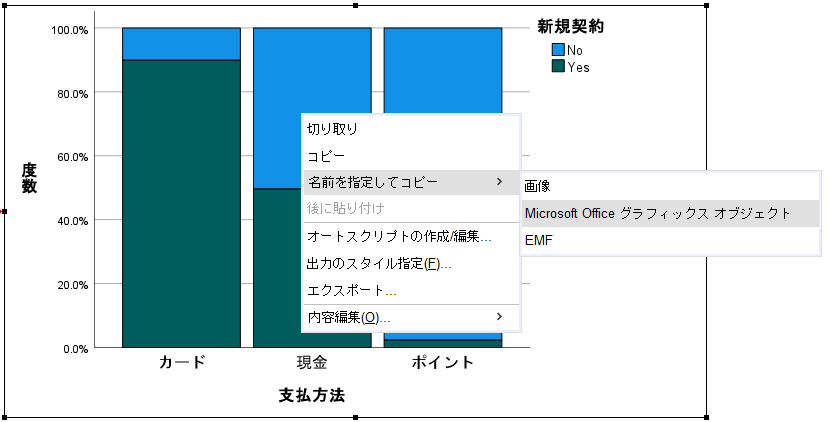
SPSS側で行うグラフのコピーは単純なコピーではなく、必ず名前を指定してコピーを行って、Microsoft Office グラフィックス オブジェクトとしてコピーしなければなりません。コピーが終わったら、貼り付け先のMicrosoft Office製品を起動します。この例では、Excelに貼り付けます。
グラフの貼り付け
- 「ホーム」タブの「貼り付け」ボタンのすぐ下にある▼ボタンをクリックして、「形式を選択して貼り付け」を選択します
- 表示される「形式を選択して貼り付け」ダイアログボックスで、「Microsoft Office 描画オブジェクト」を選択します
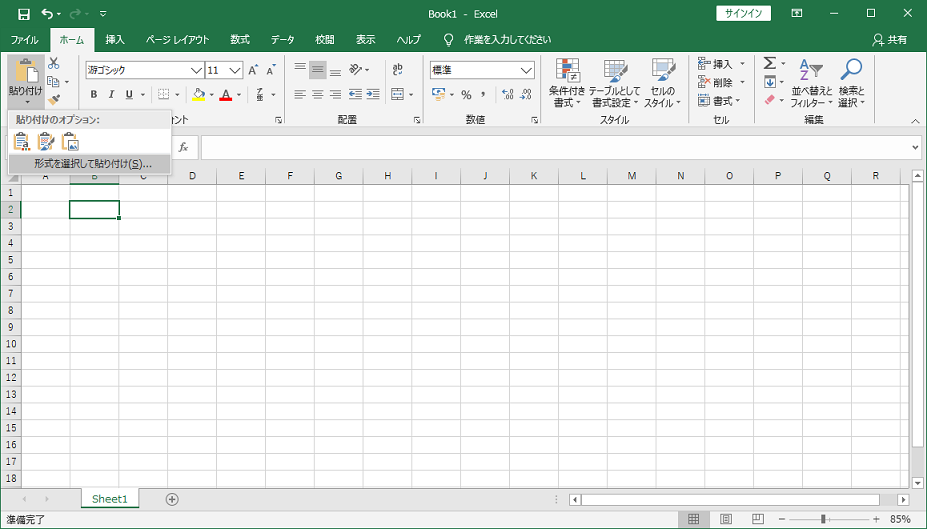
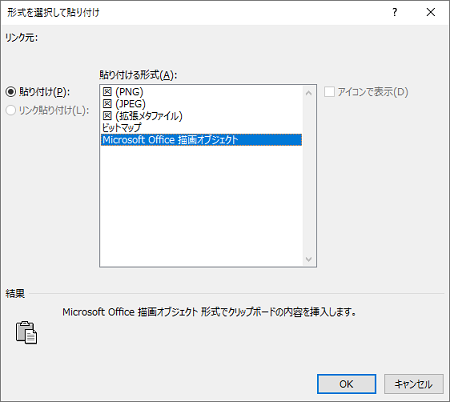
Excelにグラフが貼り付けられます。このときのグラフは、Excelで編集ができる形式になっています。
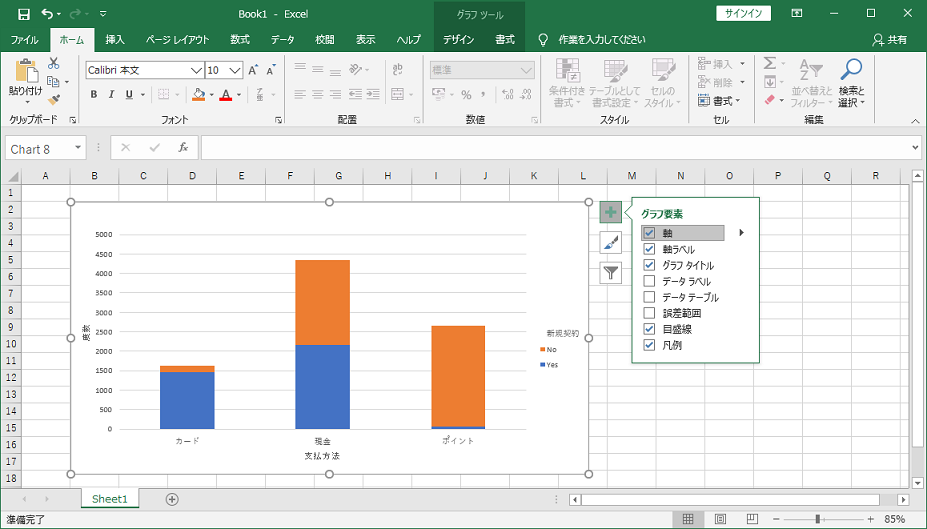
Excelのグラフツールを使用して、色やデザインの変更、軸や軸ラベルの修正、ラベルの追加、グラフの種類の変更、レイアウトの変更など自由に編集が可能になります。普段使い慣れたソフトを使用することで、グラフ編集の時間短縮や効率化が図れる可能性があります。
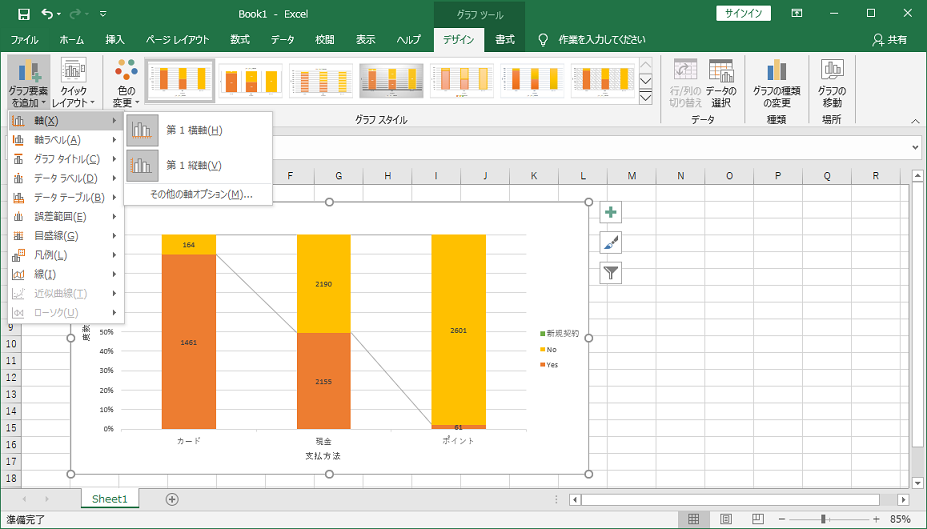
このように、SPSSで作成したグラフをExcelなどのOffice製品で編集することができます。ただし、Microsoft側で対応していない種類のグラフの場合(行列散布図や生存曲線グラフなど)、Microsoft Office グラフィックス オブジェクトとしてコピーや貼付けができないものもあります。
代用方法として、EMF(Enhanced Metafile Format)形式でコピーしてOffice側で「拡張メタファイル」で貼り付ける方法もあります。拡張メタファイルで貼り付けた場合は、右クリックしてからグループの解除を行うことで、1つ1つのオブジェクトを個別に編集することになります。目的や使い方、用途に応じて、IBM SPSS製品を有効にご活用いただき、課題解決・価値創造にお役立てください。
参考文献
- IBM_SPSS_Statistics_Base.pdf


